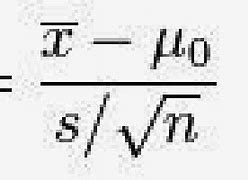Rumus Perkalian Excel ke Samping (Angka Konstan)
Kadang-kadang saat menggunakan rumus perkalian Excel kita ingin menghitung data di dalam cell dengan angka yang sama yang ada di cell lain. Kasus seperti ini biasanya disebut dengan perkalian angka konstan (tetap). Nah, untuk menghitung perkaliannya, kamu bisa menambahkan simbol $ ke dalam rumus yang ada di cell sebelum menyalin nya. Biar lebih jelas, cek contoh gambar di bawah ini:
Pada contoh di atas, kamu ingin mengalikan semua angka yang ada di cell A2 sampai A6 dengan angka 5 di cell C2. Jumlahnya akan kamu tulis di cell B2 sampai B6. Nah, untuk mendapatkan hasilnya kamu bisa menuliskan rumus =A2*C2 di cell B2.
Untuk mengisi cell B3 sampai B6, kamu tidak bisa menyalin rumus ke bawah dari cell B2 sebab Ms. Excel menganggap referensi cell C2 (yang dikalikan) berubah menjadi C3, C4, dan seterusnya yang tidak ada datanya sehingga hasil di cell B3 sampai B6 akan nol.
Jadi agar rumusnya bisa bekerja, kamu perlu menambahkan simbol “$” di depan nama cell yang dikalikan (C2-C6) sehingga rumusnya menjadi: =A2*$C2 dan seterusnya
Kenapa harus menambahkan simbol “$” dalam rumusnya? Sebab simbol tersebut bertugas memberitahu Ms. Excel bahwa referensi ke C2 itu absolut, sehingga saat kamu menyalin rumus dari B2 ke B3 sampai B6, referensi cell-nya akan selalu menuju ke cell C2.
Grameds juga bisa menggunakan rumus dan fungsi terapan dalam Microsoft Excel. Rumus dan fungsi nya bisa kamu lihat di dalam buku Rumus dan Fungsi Terapan pada Microsoft Excel untuk Mengolah Data dan Laporan yang disusun oleh Madcoms.
Rumus Perkalian Excel Otomatis dengan PRODUCT
Selanjutnya, kamu bisa menggunakan fungsi khusus “PRODUCT” untuk menghitung perkalian di Microsoft Excel. Caranya gampang, kok. Cukup klik pada cell tempat hasilnya disimpan nanti, lalu ketikan “=PRODUCT” dan klik cell yang ingin kamu hitung lalu ketikan koma “,” atau titik koma “;” (tergantung bahasa yang kamu gunakan). Setelah itu klik lagi yang ingin kamu hitung, kemudian tekan enter. Seperti pada contoh di bawah ini:
Jadi rumus yang didapatkan dari cara ini adalah: =PRODUCT(A1;B1). Setelah itu, kamu tinggal drag ke bawah seperti yang sudah dijelaskan sebelumnya untuk mengisi cell C2 hingga C5.
Kamu bisa belajar fungsi lain dan penggunaannya dalam buku Menguasai Microsoft Office Excel 2019 karya Johan Arifin. Buku ini hadir memberi kamu solusi untuk mempelajari hal-hal baru di Ms. Excel 2019 baru dengan praktis, efektif, efisien, dan dikemas secara menarik sehingga mampu mengoperasikan Excel secara optimal.
Operasi Aritmatika Dasar di Excel
Kita lihat di bagian OPERASI DASAR (Worksheet latihan), untuk melakukan operasi aritmatika dasar, Anda tinggal masukan rumus di Excel seperti berikut:
Anda juga dapat melakukan sekaligus beberapa operasi aritmatika campura dalam satu baris, misalnya =25+35*275/42/10
Mengenal Precedence di Excel
Dalam operasi aritmatika di Excel, akan diterapkan preseden, yaitu prioritas dari operator. Lambang perkalian (*) dan pembagian (/), akan mendapatkan prioritas lebih dulu dikerjakan dibanding penjumlahan (+) dan pengurangan (-). Misalnya, dari rumus Excel berikut:
maka perkalian 35*275 akan dikerjakan lebih dulu, kemudian dibagi 42, kemudian dibagi 10. Terakhir, akan ditambahkan 25. Anda dapat mengamati step-by-step prioritas ini melalui fitur Evaluate Formula. Untuk menjalan kan fitur tersebut, buka tab di Ribbon: Formula kemudian pilih Evaluate Formula.
Pilih cell yang akan di evaluasi, yaitu B10,
kemudian tab Formulas, kemudian Evaluate Formula.
Dialog box Evaluate Formula akan muncul, berikutnya Anda tinggal klik tombol Evaluate secara berturut-turut.
Untuk mengatur agar bagian rumus tertentu dikerjakan lebih dulu, tambahkan tanda kurung ( ). Bagian teresbut oleh Microsoft Excel akan diproses lebih dulu. Contohnya untuk menghitung nilai rata-rata siswa di bawah ini.
Pada rumus E25 sampai dengan E29, bagian penjumlahan yang mendapatkan tanda kurung akan dikerjakan lebih dulu.
Cara Penjumlahan Excel Kedua
Selain menggunakan operator plus(+), penjumlahan di excel juga bisa dilakukan dengan menggunakan fungsi SUM yang telah disediakan oleh office excel.
Rumus penjumlahan excel dengan menggunakan fungsi SUM ini lebih sering menjadi pilihan pengguna excel dari pada menggunakan operator plus (+).
Cara ini lebih simple dan efisien jika cell-cell yang akan dijumlahkan berurutan dan cukup banyak.
Sebagai contoh untuk menjumlahkan data angka pada range D2 sampai D7 rumus excel yang digunakan adalah:
Untuk lebih jelasnya perhatikan gambar berikut.
Penjelasan tentang cara menggunakan fungsi SUM yang lebih detail bisa anda pelajari pada halaman berikut : Contoh dan Cara Menggunakan Fungsi SUM Excel
Rumus Perkalian Excel Lengkap
Ada banyak rumus perkalian Excel dengan fungsi berbeda-beda yang bisa kamu gunakan. Mulai dari yang diketik langsung (manual), otomatis, dengan fungsi PRODUCT, menghitung persentase, mengalikan uang, dan lain sebagainya. Berikut ini penjelasan lengkapnya.
Mengalikan Angka dalam Banyak Cell dengan Persen
Grameds juga bisa mengalikan angka-angka di dalam cell yang banyak dengan persen. Misalnya seperti gambar di bawah ini:
Untuk mengalikannya kamu bisa menggunakan cara berikut ini:
1. Masukkan dulu angka-angka yang ingin dikalikan dengan 15% di cell A1-A5 2. Ketikan “15%” atau persentase yang kamu inginkan di cell kosong lalu copy angka ini dengan kombinasi CTRL C 3. Setelah di-copy, pilih cell A1 sampai A5 dengan menyeret kursor mouse ke bawah. 4. Klik kanan di cell yang sudah kamu pilih, kemudian klik tempel spesial atau paste spesial dan pilih Nilai>kalikan lalu klik ok
5. Kamu akan mendapatkan jumlah perkalian angka-angka yang ada di cell A1-A5 dengan 15% seperti di bawah ini:
Cara ini bisa kamu gunakan untuk menghitung 100 atau bahkan 1.000 data pada cell Ms. Excel.
Rumus Perkalian Excel Manual
Untuk melakukan perkalian di Ms. Excel secara manual, kamu bisa mengetikkan angka (data) nya langsung pada cell dengan menggunakan operator aritmatika perkalian (*).
Misalnya kamu ingin mengalikan angka 3 x 8 x 12, maka langsung tulis rumusnya di salah satu cell. Karena setiap rumus di excel ditulis dengan sama dengan (=) maka penulisannya menjadi: =3*8*12
Setelah itu tekan enter dan kamu akan mendapatkan hasilnya yaitu 288.
Kamu juga bisa mengalikan angka atau data yang ada di dalam cell. Biasanya cara ini digunakan saat kamu membuat catatan pengeluaran pribadi, laporan keuangan kantor, atau sejenisnya.
Seperti pada contoh di bawah ini, untuk mengalikan angka-angka yang ada kamu bisa menuliskan rumus =D1*D2*D3 di cell D4 lalu tekan enter, maka kamu akan mendapatkan hasilnya, yaitu 60.
Bahkan, kamu bisa mengalikan angka-angka yang ada di sheet lain dalam Microsoft Excel. Caranya tulis “=” di cell yang kamu inginkan, klik semu cell yang akan kamu kalikan sampai habis, lalu tekan enter. Biar lebih jelas, cek contohnya pada gambar di bawah ini.
Di sini kita akan menggunakan dua sheet, yaitu sheet 1 dan sheet 2. Di sheet 1 ada angka 3 dan 4 sedangkan di sheet 2 ada angka 2 dan 12.
Untuk mengalikan semua angka ini, rumus yang digunakan adalah: =D1*Sheet2!C1*Sheet1!D2*Sheet2!C2
setelah menekan enter, hasil yang didapatkan adalah 288.
Memisahkan Angka dengan Satuan
Cara yang ketiga adalah cara yang paling mudah untuk dilakukan, yaitu dengan cara memisahkan angka dengan satuan di dalam cell yang berbeda. Tujuannya agar Ms. Excell dapat membaca angka yang kamu masukkan ke dalam cell sebagai angka (number) bukan teks.
Panduan tutorial aritmetika dasar microsoft excel: Rumus penjumlahan excel, rumus pengurangan excel, rumus perkalian excel, dan rumus pembagian excel.
Bagaimanakah cara melakukan penjumlahan, pengurangan, perkalian serta operasi pembagian di excel? Salah satu hal mendasar yang perlu kita kuasai saat belajar excel adalah melakukan operasi matematika penjumlahan, pengurangan, perkalian serta pembagian.
Hal ini sebenarnya sudah pernah disinggung sedikit pada postingan tentang Operator Perhitungan Microsoft Excel. Namun dalam artikel tersebut penjelasannya masih umum.
Untuk melakukan pengurangan dan pembagian, office excel tidak menyediakan fungsi khusus. Berbeda dengan cara menjumlahkan data di excel dan melakukan perkalian angka dimana excel menyediakan fungsi SUM, SUMIF, SUMIFS dan lain-lainnya.
Untuk lebih jelasnya akan kita bahas satu per satu tentang cara menggunakan rumus microsoft excel untuk melakukan penjumlahan, pengurangan, perkalian serta pembagian sebagai bagian dari operasi aritmatika dasar.